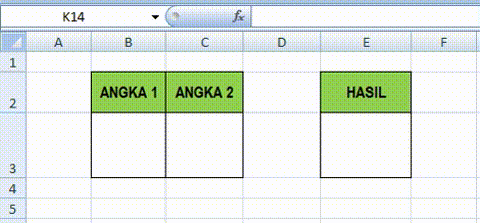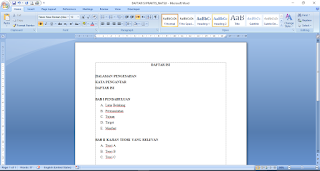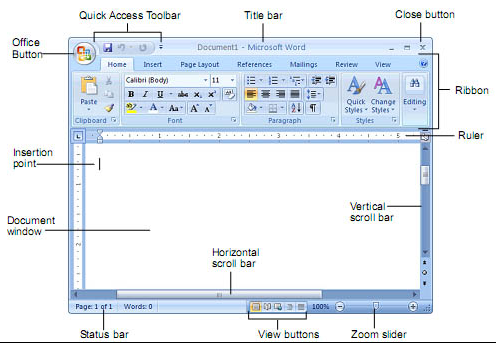RUMUS DASAR MICROSOFT EXCEL
MICROSOFT OFFICE EXCEL sudah tidak asing lagi sebagai program aplikasi lembar kerja dimana sudah banyak yang menggunakannya.
Namun ternyata, banyak sekali rumus-rumus Excel yang bisa memudahkan kita dalam pengoprasian Excel. Dengan rumus-rumus Excel, kita bisa mempercepat pekerjaan tanpa harus menggunakan sistem manual lagi.
Berikut beberapa rumus-rumus dasar yang perlu kita ketahui.
Baiklah langsung saja kita bahas rumus-rumus dasar berikut ini
Baiklah langsung saja kita bahas rumus-rumus dasar berikut ini
- SUM
SUM merupakan rumus penjumlahan yang biasa digunakan dalam Excel. Untuk cara penggunaannya silahkan klik 👉 Rumus Penjumlahan.
- AVERANGE
- MAX
=MAX(B2:B6)- MIN
=MIN(B2:B6)- COUNT
Misalkan kita ingin mengetahui jumlah kolom yang terisi angka pada kolom B2 sampai E7 maka rumus yang digunakan adalah :
=COUNT(B2:E7)- LOGIKA IF
TRUE : Benar/Kondisi terpenuhi
FALSE : Salah/Kondisi tidak terpenuhi
Fungsi IF biasanya menggunakan operator perbandingan berikut :
= : Sama Dengan
> : Lebih Besar Dari
< : Lebih Kecil Dari
<>: Tidak Sama Dengan
>=: Lebih Besar atau Sama Dengan
<=: Lebih Kecil atau Sama Dengan
Misalkan kita ingin mengetahui hasil kelulusan dari data nilai yang sudah ada, maka kita menggunakan salah satu operator perbandingan yang telah di sebutkan diatas dan rumus yang digunakan adalah :
=IF(Logical_Test;Value_If_True;Value_If_False)Catatan : Jika pada penulisan formula terdapat data teks maka gunakan tanda kutip dua ("_")
Perhatikan gambar dibawah ini!
Penjelasan gambar diatas☝ yaitu :
[ Apabila Nilai lebih besar atau sama dengan 60 maka Lulus. Dan apabila tidak lebih besar atau tidak sama dengan 60 maka Tidak Lulus].
Baik itulah rumus dasar Excel yang perlu kita ketahui, mudah-mudahan bermanfaat.
Terus belajar....Tetap Semangat.......😎😎😎